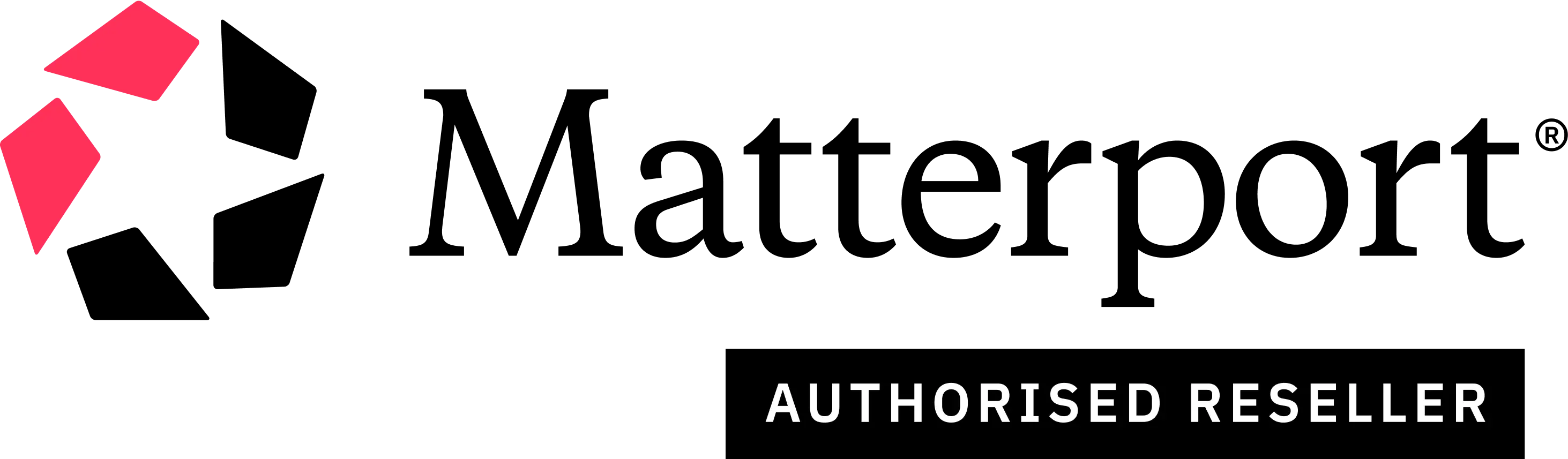目次
このページではRicoh ThetaとMatterportを接続して撮影する方法を説明しています。Ricoh Theta Z1を例にご説明します。(このページはMatterport社の英語版サポートページを翻訳して引用しています)
必要なもの
- Matterport アプリの最新バージョン。
- リコーシータ Z1 360°カメラ。
- リコーThetaアプリ。
Theta Z1をThetaアプリと同期する
- Theta Z1 が完全に充電され、電源がオンになっていることを確認してください。
- Theta Z1 がWi-Fi モードになっていることを確認してください。
- これを行うには、ビューファインダー ウィンドウ内で Wi-Fi シンボルが点滅し始めるまで、カメラの側面にあるボタンを押します。
- Theta Z1 が写真モード になっていることを確認してください。Theta Z1 を Matterport で使用するには、写真モードが必要です。その他のカメラ設定は 3D モデルには適用されません。
- カメラの側面にある モードボタンを押すと、カメラ アイコンとビデオ アイコンが切り替わります。

- App Storeを開いてRICOH THETAを検索してください。
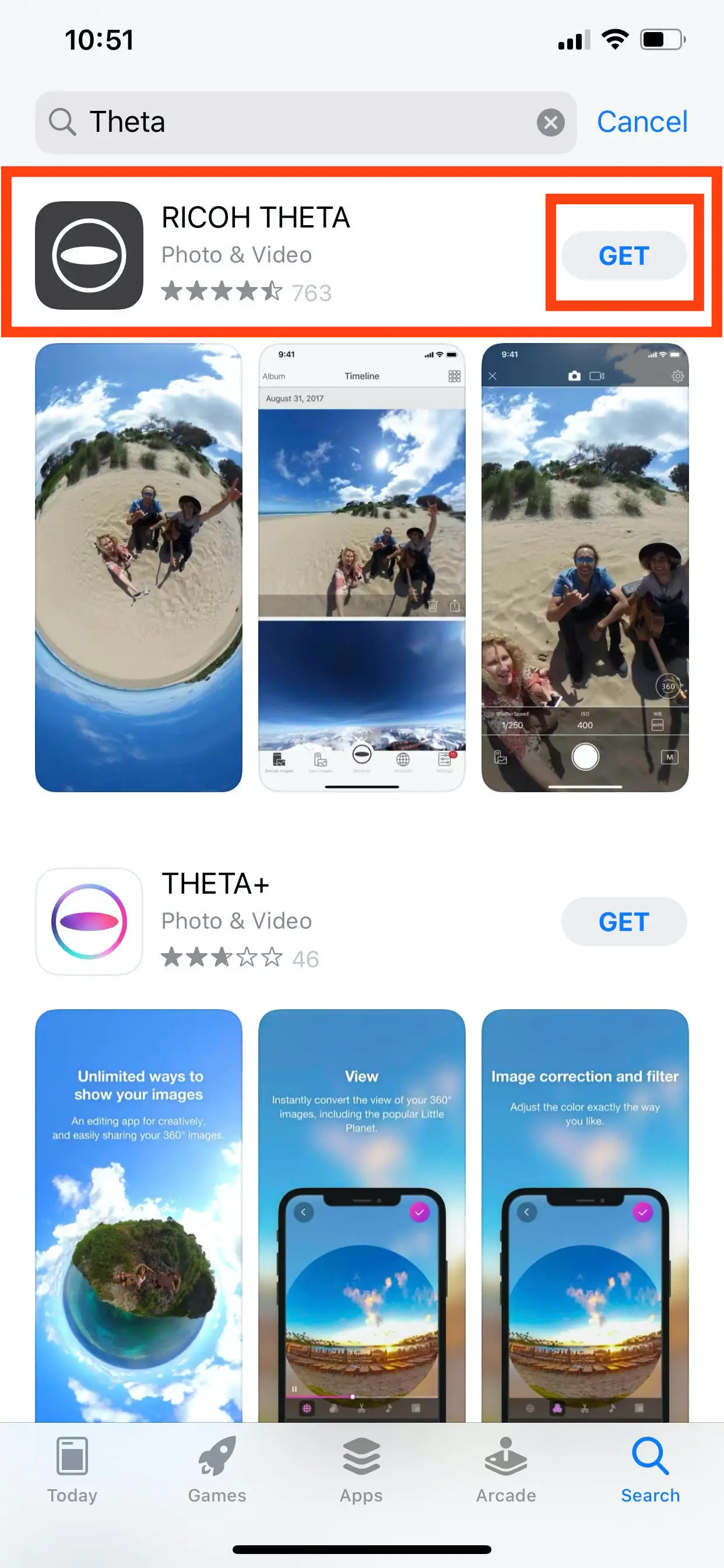
- 「入手」 ボタンをタップして 、デバイスにアプリケーションをインストールします。
- インストールしたら、Theta アプリをタップして開きます。
- Theta アプリで、 画面中央の撮影 ボタンをタップします。

- 「新しいカメラの登録」をタップします 。
- 開いたウィンドウにカメラのシリアル番号 を入力します。
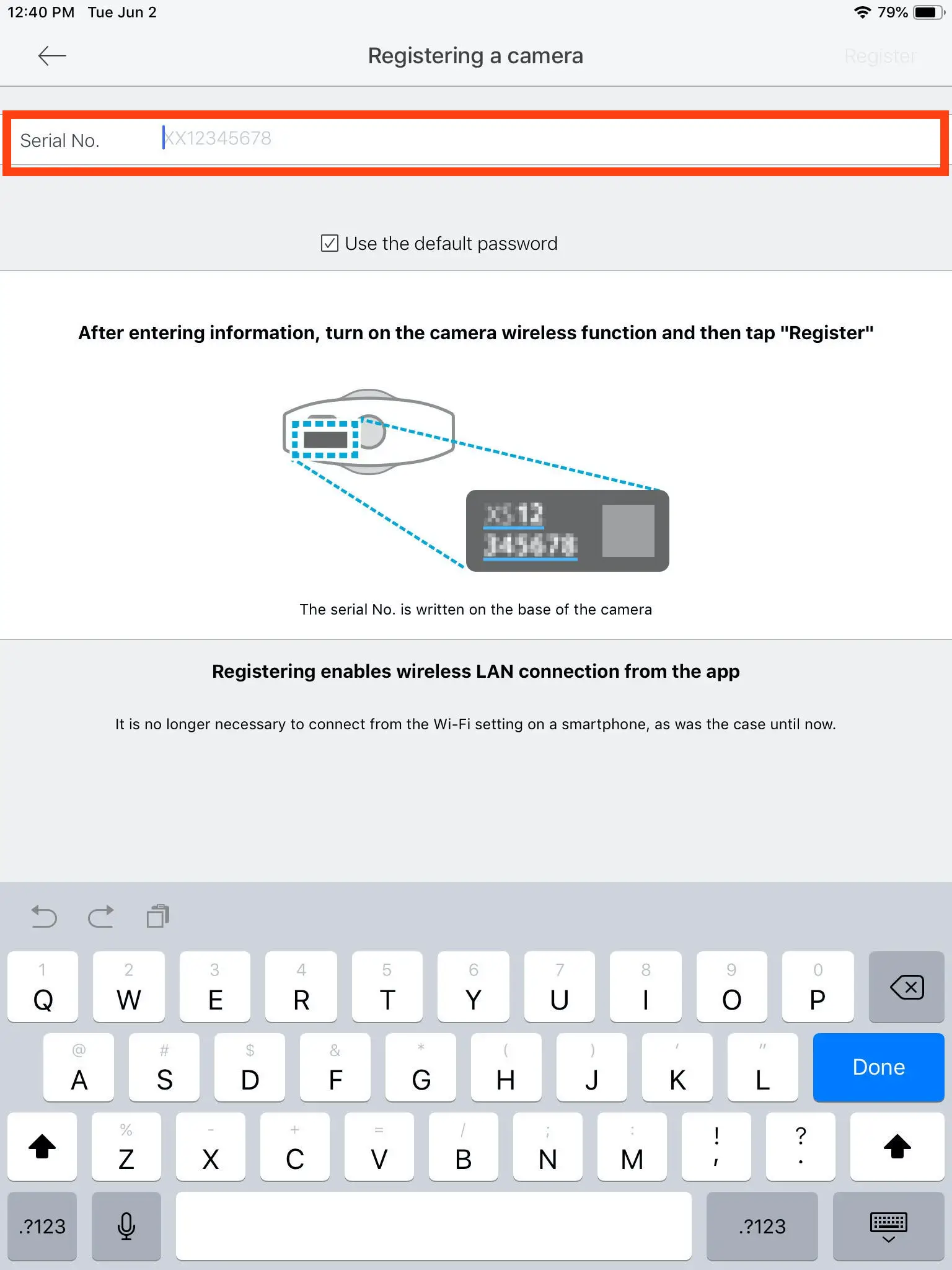
- これはカメラの下部、充電ポートの下にあります。10個の文字と数字の組み合わせです。
- これはカメラの下部、充電ポートの下にあります。10個の文字と数字の組み合わせです。
- これにより、ライブビューファインダーウィンドウが開きます。 周囲の状況を確認できる場合は、デバイスが Theta Z1 と同期されています。
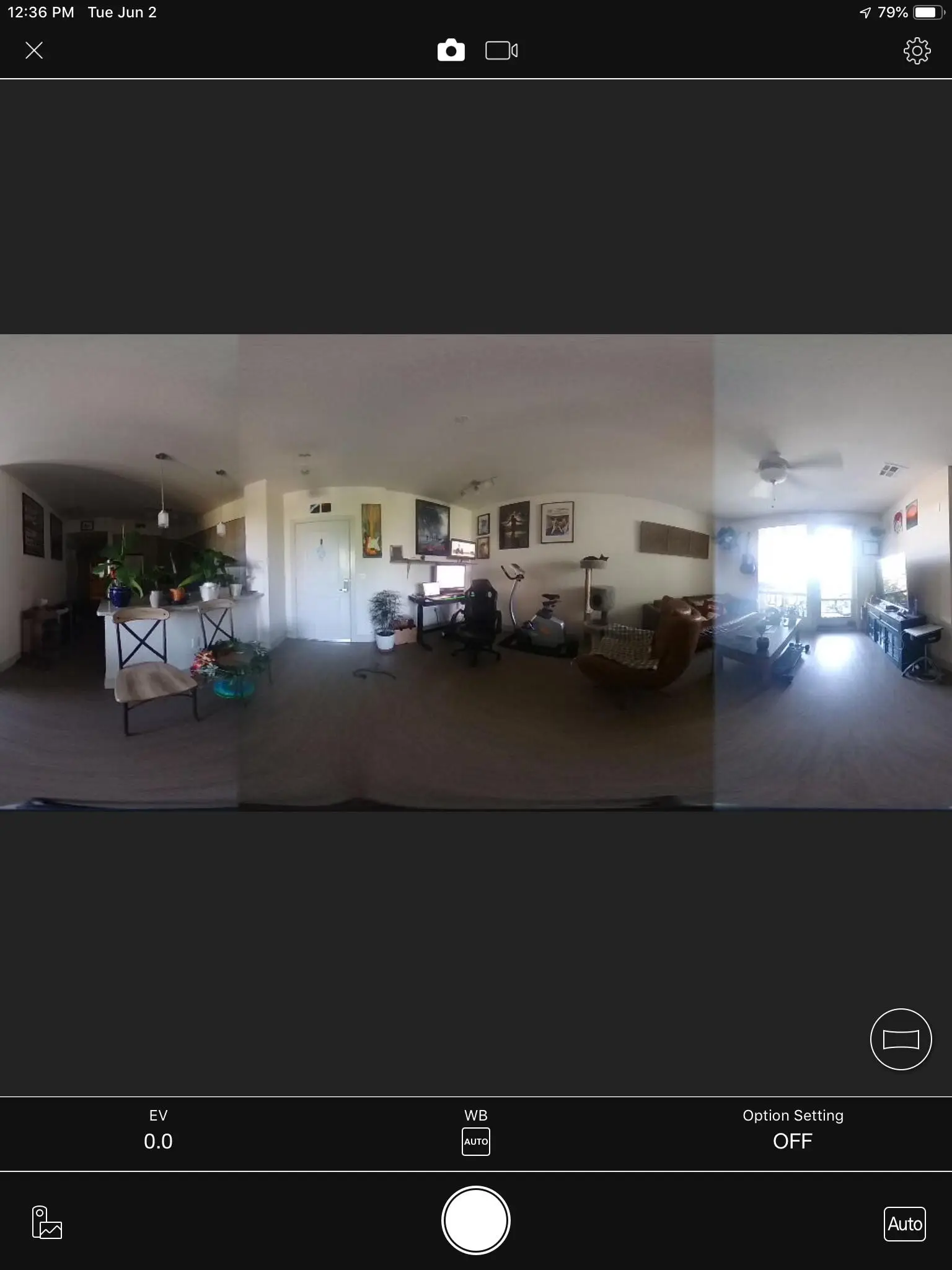
- これが確認され、同期が完了したら、Theta アプリを閉じて Matterport アプリを開きます。
Matterport アプリで Theta Z1 を撮影する
- ホーム画面からMatterportアプリを開きます。
- 画面の左上隅にある設定 アイコンをタップします 。
- 左下で、モバイル デバイスが Ricoh Theta Z1 に接続されていることを確認します。
- 上記の手順に従うと、Matterport によってこの接続が自動的に行われます。
- 以下のメッセージで、Matterport アプリがカメラに接続されていることを確認します。
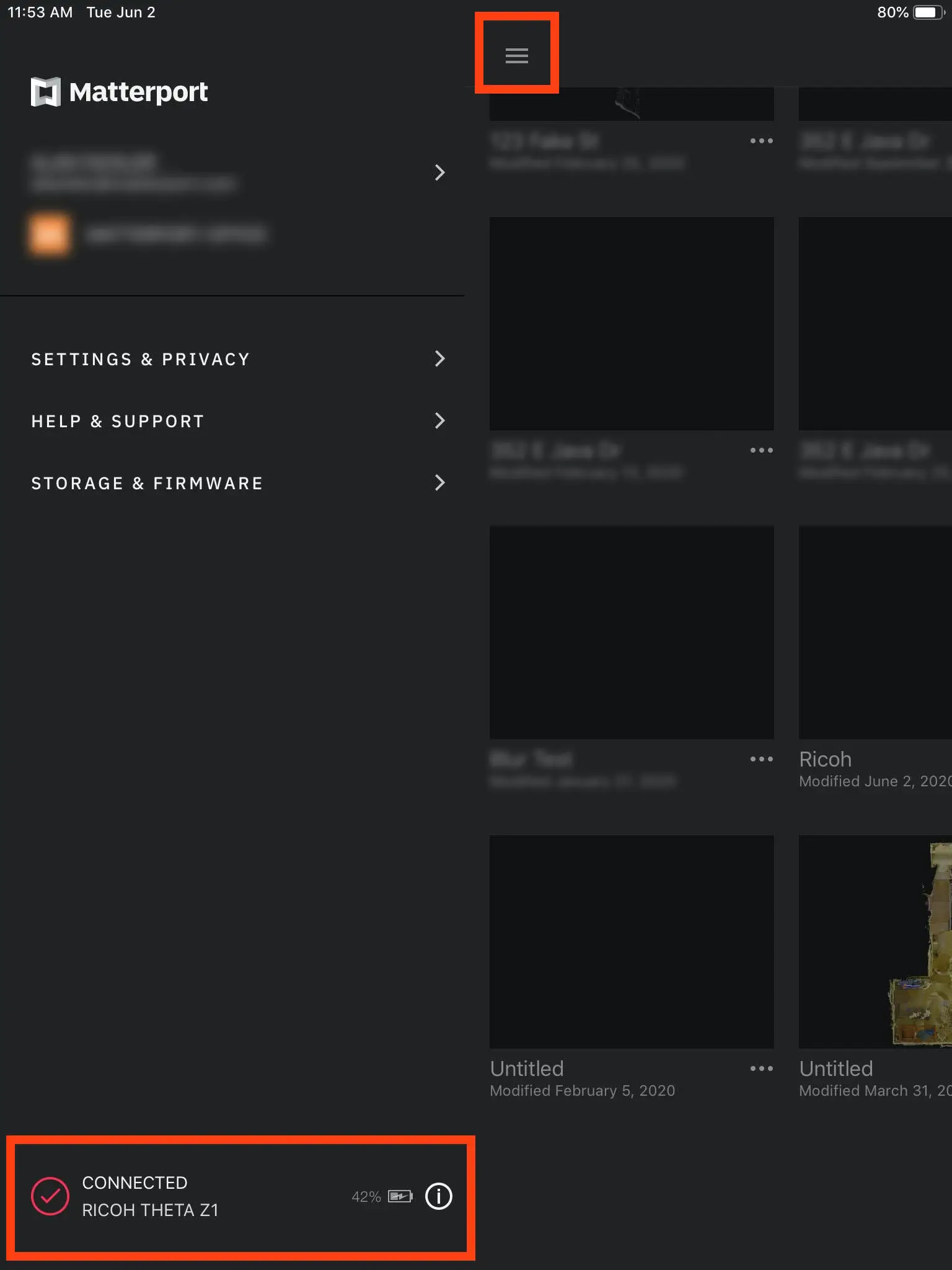
- 次に、Matterport アプリのホーム画面から + ボタンをタップして新しいジョブを開始し、スキャンを開始します。
最初のスキャンを実行する
セットアップ プロセスを除けば、Ricoh Theta Z1 でのスキャンは Matterport Pro2 での撮影と非常によく似ています。主な違いは、物理的に Ricoh Theta はスキャンのたびに 360° 回転しないことです。スキャンを開始するには、この「初めてのスキャンをキャプチャする」サポート ドキュメントの指示に従ってください。
トラブルシューティング
Matterport アプリで、カメラをキャプチャ モードに設定できないことを示すエラーが表示される場合は、Theta アプリの設定を確認してください。Theta アプリには、Wi-Fi 経由で接続するための設定と Bluetooth 経由で接続するための設定の 2 つがあります。Bluetooth オプションを無効にして、もう一度試してください。
-
 記事を書いた人皆川要
記事を書いた人皆川要外資系3次元測定器メーカーFAROにて法人営業を担当後、3Dソリューション営業の経験と知識を活かし、ファクトリー・イノベーション株式会社を設立。建設業・製造業・不動産などのDXを具体的な形で提案しています。